Gebruik je Outlook voor Windows en loopt je mailbox snel vol of heb je een e-mail ontvangen dat je mailbox (bijna) vol is?
Je kan gemakkelijk e-mails verplaatsen van je mailbox naar een lokale map op je computer. Zo maak je ruimte vrij in je mailbox, zonder belangrijke e-mails weg te gooien. Dit is tevens een handige manier om een lokale back-up van je e-mails te maken.
Hieronder leggen we je uit hoe je de e-mail kan verplaatsen naar een lokale map op je computer:
- Maak een lokaal databestand en lokale map aan
- Verplaats de e-mails van je mailbox naar de lokale map
Stap 1: maak een lokaal databestand en lokale map aan
- Open Outlook.
- Klik linksboven op het icoontje naast Nieuwe e-mail.
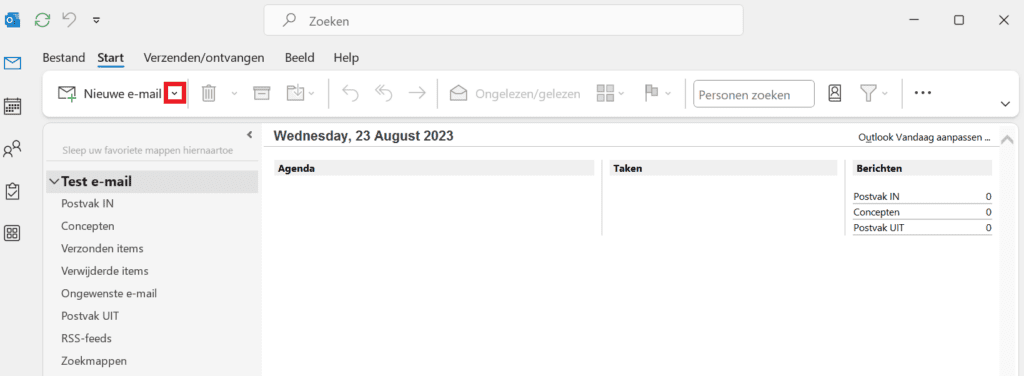
- Er verschijnt nu een menu. Klik hier op Meer items.
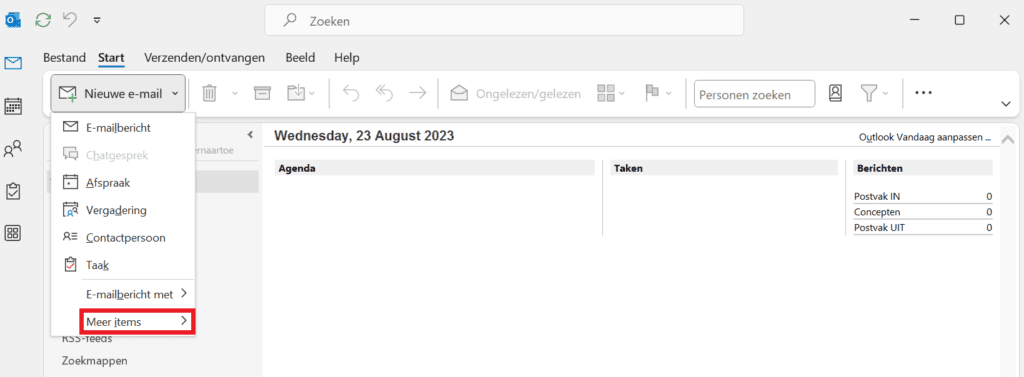
- Klik op Outlook-gegevensbestand.
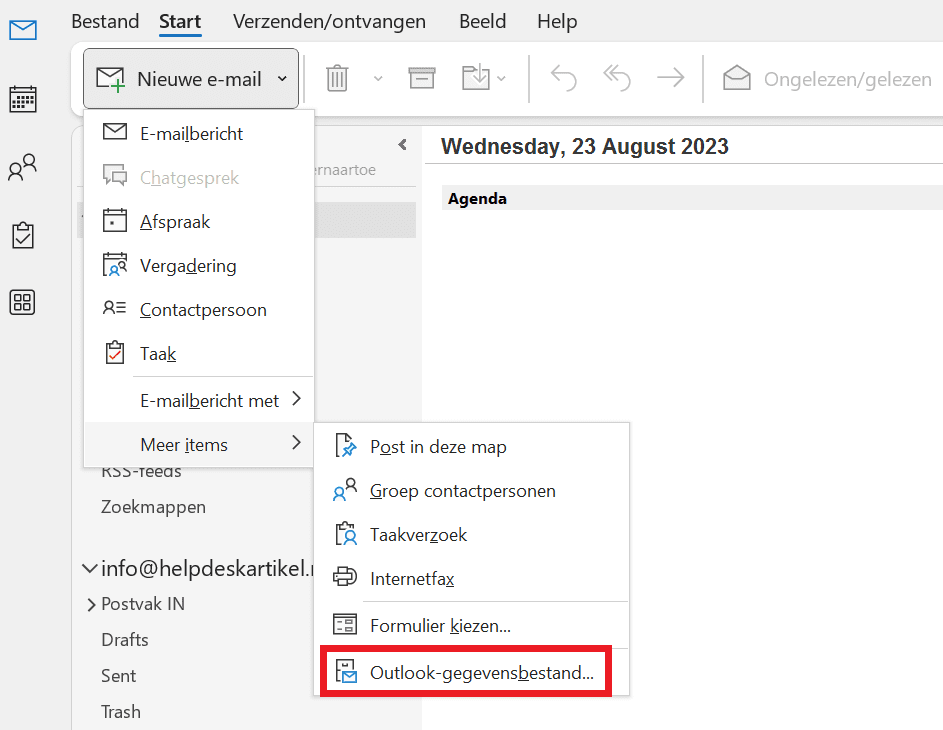
- Er wordt nu een Windows-scherm geopend, zodat je een nieuw databestand kan aanmaken op je computer. Dit bestand wordt standaard opgeslagen op de locatie Mijn documenten > Outlook-bestanden, maar je mag het bestand ook op een andere plek opslaan.
- Vul bij Bestandsnaam een naam in voor het bestand, bijvoorbeeld ‘Lokale berichten’.
- Klik op OK.
- Aan de linkerkant van je scherm zie je nu de naam van het nieuwe databestand staan.
- Klik rechts van de naam op de > om de map uit te vouwen.
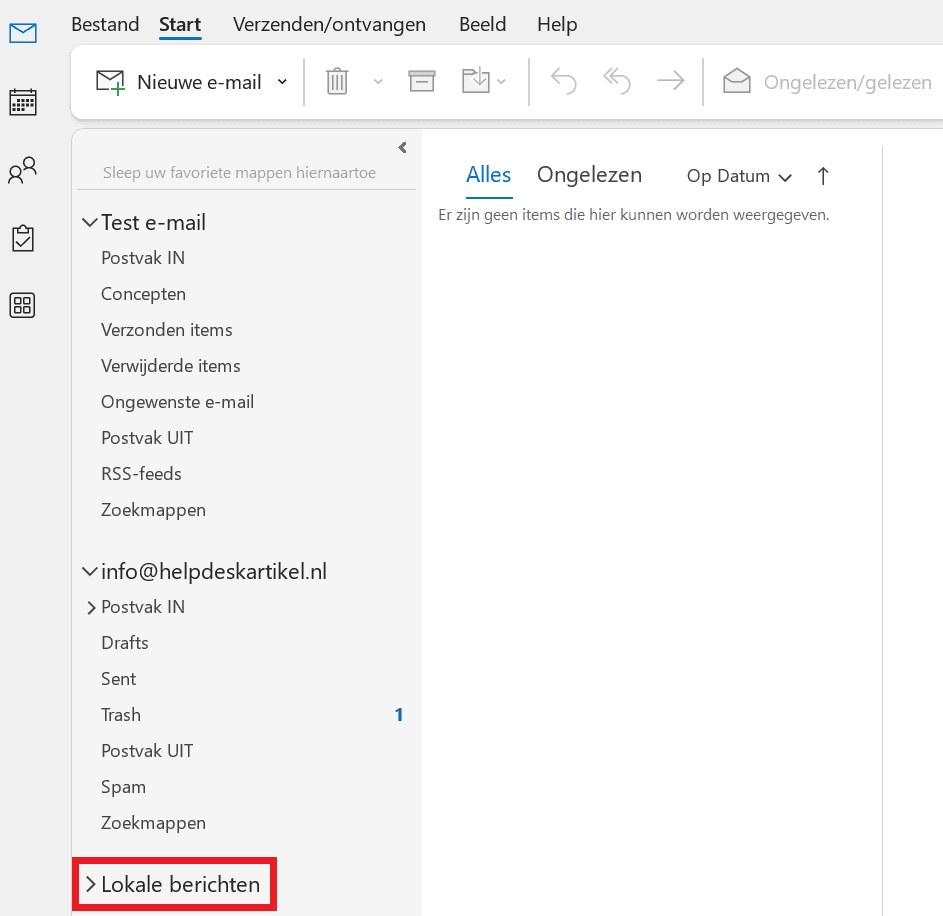
- Standaard zie je hier 2 mappen staan: ‘Verwijderde items’ en ‘Zoekmappen’.
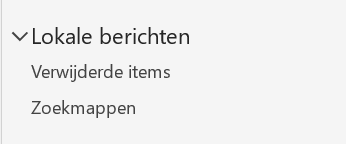
- Klik met de rechtermuisknop op de naam van het databestand. In het voorbeeld is dat ‘Lokale berichten’.
- Selecteer Nieuwe map…
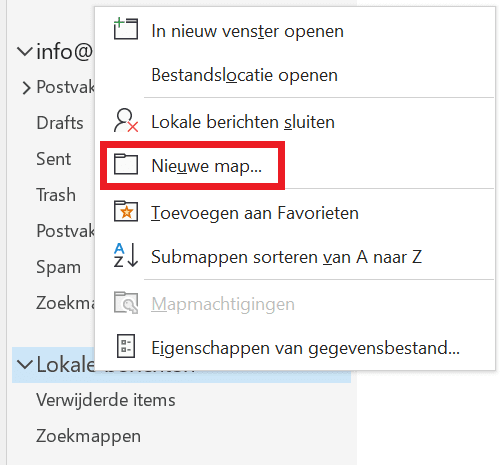
- Er verschijnt een leeg veld. Vul hier een naam in voor de nieuwe map, bijvoorbeeld ‘bewaren’.
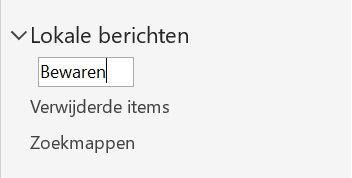
- Druk op de entertoets op je toetsenbord.
- Je hebt nu een nieuwe map aangemaakt. Deze verschijnt direct tussen de andere 2 mappen (‘Verwijderde items’ en ‘Zoekmappen’).
Stap 2: verplaats de e-mails naar de lokale map
Nu kan je e-mails verplaatsen naar de lokale map. Volg daarvoor deze stappen:
- Ga in Outlook naar de map waarin de e-mails staan die je wil verplaatsen, bijvoorbeeld je Postvak IN.
- Houd de CTRL-toets ingedrukt op je toetsenbord, terwijl je met de muis de e-mails selecteert die je wil verplaatsen. Doe dit totdat je alle e-mails hebt geselecteerd die je nodig hebt.
- Klik op een van de geselecteerde e-mails en houd je linkermuisknop ingedrukt. Sleep de e-mails naar de lokale map die je zojuist (bij Stap 1) hebt aangemaakt.
- De e-mails worden direct naar de map verplaatst en opgeslagen op je computer.

